私は普段、自分のサイトはもちろん、派遣の仕事、フリーランス等、ほとんどのサイトをWordPressで制作しています。
WordPressは突然何が起きるかわからないです。本当に真っ青になるほど…
WordPressを運営する場合、バックアップの重要性をヒシヒシと感じております。
私は価格が安いロリポップ!![]() も一部使っています。
も一部使っています。
しかし、派遣やフリーランスでは断然エックスサーバーをおすすめして使ってもらうことが多いです。
エックスサーバー![]() をおすすめする理由は、サイトのスピード面はもちろんですが、バックアップがとても簡単に確実にできるからです。
をおすすめする理由は、サイトのスピード面はもちろんですが、バックアップがとても簡単に確実にできるからです。
また、自動バックアップ機能の付いていて万一の場合にも備えられます。
自分自身も今の仕事がひと段落したら、全てエックスサーバー![]() に移行しようと思っています。
に移行しようと思っています。
それでは本日は、エックスサーバーで確実にWordPressのバックアップを取る方法を自分用の備忘録として書いておきたいと思います。
目次
WordPressサイトのバックアップとは?
WordPressサイトのバックアップは、データベースとファイルの2つに分かれます。サイト全体のバックアップと WordPress データベースのバックアップが必要です。
通常上記のWordPress Codex 日本語版に記載しているように、バックアップを取るにはftpソフトを使ってダウンロード、phpMyAdmin へアクセスしたり、またWordPressのプラグインを使ってダウンロードします。
しかし、どの手順も時間がかかったり、面倒だったり、難しかったり、ftpが途中で止まってしまったりとちゃんとバックアップが取れているか不安です。またプラグインもトラブルなどがあったりとリスクがつきものです。
そんな時はエックスサーバー![]() のバックアップがとても便利です。
のバックアップがとても便利です。
エックスサーバーからファイルのバックアップ
まずはエックスサーバーのインフォパネルにログインします。
(1) エックスサーバーインフォパネルにログイン
会員IDまたはメールアドレス、パスワードを入力し
インフォパネルにログインする
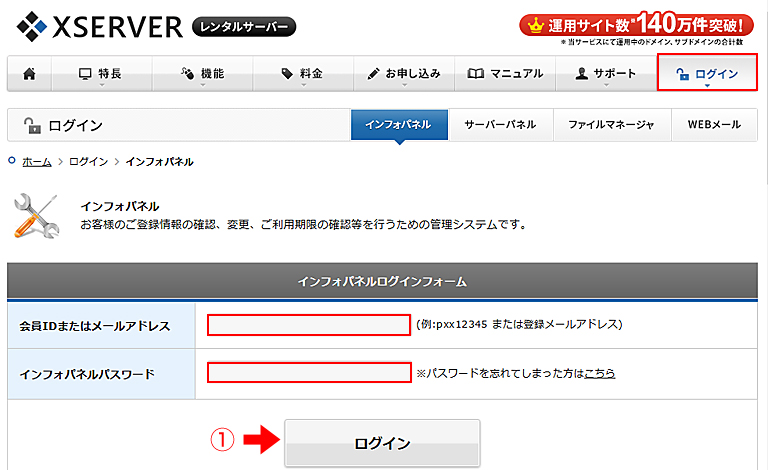
(2) サーバーパネルにログイン
インフォパネルにログインし、下にスクロールするとご契約一覧があるので、サーバーパネルにログインする。
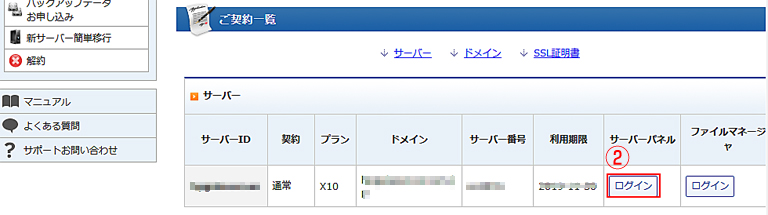
(3) バックアップをクリック
アカウント欄にあるバックアップをクリックする
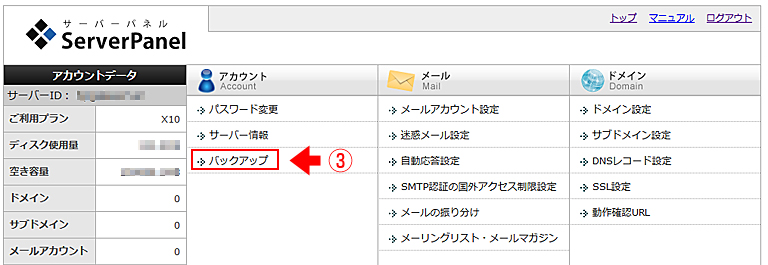
(3) ダウンロードをクリック
「ホームディレクトリ」をダウンロードすると全てのドメインのバックアップが一気に取れます。
ドメインごとにバックアップする場合は、ドメイン横のバックアップをクリックします。
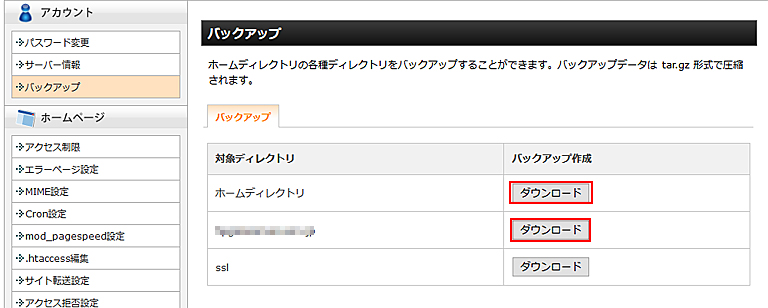
これだけでサイトのバックアップが取れます。
ftpソフトを使う必要もないですし、またftpって途中で止まるし時間がかかるので、ちゃんとバックアップできてるのか心配です。これだと早いし安心です。
エックスサーバーからデータベースのバックアップ
(1) MySQL設定をクリック
データベースのMySQL設定をクリックする
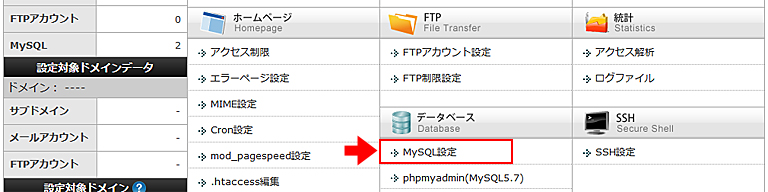
(1) MySQLバックアップをクリック
上部タブのMySQLバックアップをクリックすると、データベースの一覧が並んでいるので、該当するデータベース右のエクスポート実行ボタンをクリックする。
圧縮形式は圧縮しないをおすすめします。
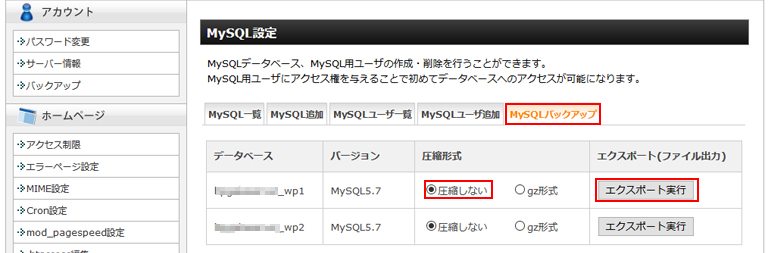
以上これだけです!
ダウンロードしたデータが「ダウンロード」フォルダーに保存されているので、外付けのハードディスクやパソコン内などに2カ所くらい別の場所に保存しておくと安心です。
自動バックアップ機能
こんな簡単なエックスサーバーのバックアップでも毎日取るとなれば大変です。
バックアップを取っていない期間にトラブルがあった場合、その間のデータがとても重要な事もあります。
そこで救世主となってくれるのが、自動バックアップ機能!
サーバーデータを毎日自動で保存し、一定期間データを保持する「自動バックアップ」
Web・メールデータ「過去7日分」
MySQLデータベース「過去14日分」
のデータを保持しています。
バックアップデータの提供には手数料が必要ですが、大切な記事には代えられません。
自動バックアップ機能について詳しくはエックスサーバー![]() へ
へ



