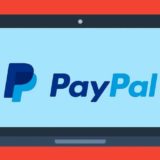前回の記事で、ネットショップの商品写真をプロのように綺麗に撮るためには
まずは最低限必要な道具を揃えること の話をしましたが、
>>> ネットショップの商品写真を綺麗に撮るために最低限必要な道具
その道具を使って少しコツをつかむだけで簡単に誰にでもプロっぽい写真を作ることができるのです。
前提として言っておきますが、私は写真の知識が全くありません。露出で明るくするか暗くするかのみの設定しかわからず、感覚でシャッターを押すことしかできませんが、こんな私でも、この方法で最低限ネットショップに掲載しても恥ずかしくないレベルの写真が作れるようになったのです。
それでは、本日は「Photoshop」を使って商品写真を加工するだけで劇的に売れるコツをお話したいと思います。
目次
白い背景にするための画像加工方法
まず商品の写真撮影をします。
写真撮影には、普通のミラーレス一眼カメラを使っています。また背景紙として使用しているのはバックペーパーです。

加工前
写真全体を明るくするのが一番簡単に短時間でできるのですが、写真全体を明るくすると白飛びといって明るい部分の階調が失われ商品自体まで真っ白になってしまいます。
ここでは、写真の背景部分のみを選択して、商品は明るくせずに背景部分のみ明るくしたり、削除したりする方法をお伝えしたいと思います。
背景を Photoshop レイヤーに変換する
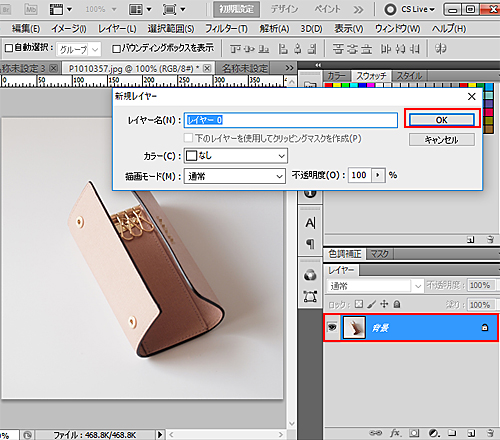
デジタルカメラから取り込んだ画像は、通常一枚の背景レイヤーとして表示されます。背景レイヤーはロックされているため通常のレイヤーとは違い、他のレイヤーとの重なり順、描画モードや不透明度を変更できません。背景レイヤーを通常のレイヤーに変換すると、これらの変更を行うことができるようになります。
【1】レイヤーパネルの背景レイヤーをダブルクリックして、ダイアログボックスが表示されたら、[OK]をクリックすると、通常のレイヤーに変換されます。
自動選択ツールの設定をする
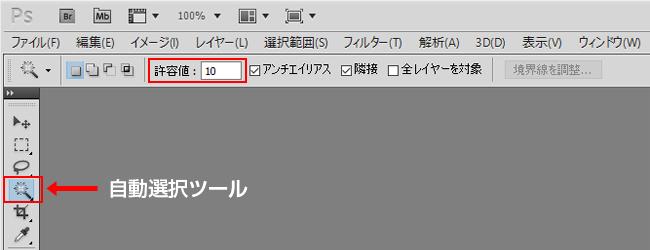
画面の左にツールパネルが表示されます。ここでは、そのツールパネルの自動選択ツールを使っていきます。
【1】自動選択ツールをクリックする
許容値は10にします。
許容値が低いと、クリックした部分に非常に近いカラーが選択されます。許容値が高いと、選択されるカラーの範囲が大きくなります。
背景を選択する
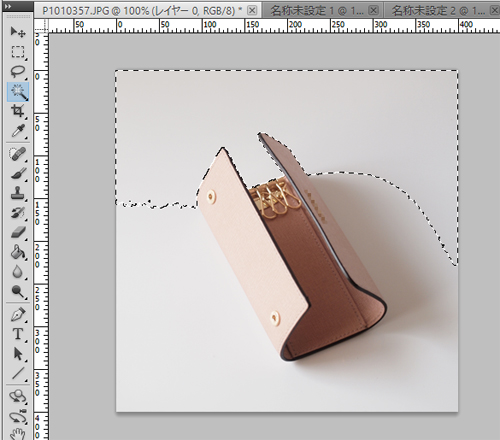
【1】写真の背景部分をクリックする
「Shift」を押しながらクリックを繰り返すことで、背景全体を選択していきます。
時々商品部分まで選択される時がありますが、その場合は「Alt」を押しながらクリックで選択したくない箇所を外します。
右側の影の箇所を選択する時が商品まで一緒に洗濯してしまうため、影の部分の選択を最後に残し、許容値を3くらいまで落として、細かく選択していきます。

境界線を調整する
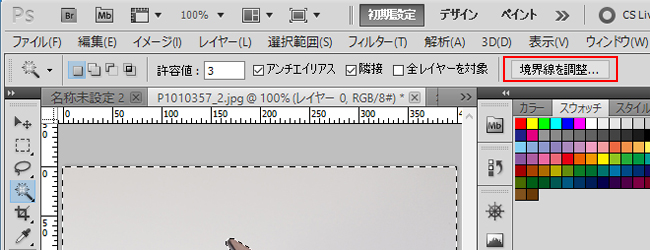
選択範囲を選択した状態で、境界線を調整する設定をしていきます。
【1】「境界線を調整する」をクリックして、ダイアログボックスが表示されたら、
エッジを調整の箇所を「滑らかに 1」「ぼかし 0.5」とし、[OK]をクリックします。
↓ ↓ ↓
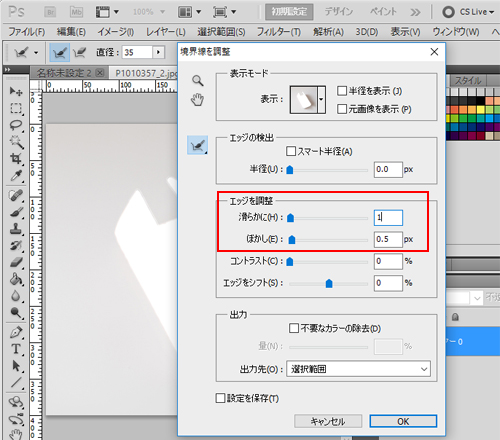
背景部分を削除(Delete)する方法
最後に選択範囲を削除(Delete)して完成です。
選択範囲を削除すると下記のような真っ白な写真ができます!
↓ ↓ ↓

背景部分を削除した写真
背景部分を明るくする方法
影をそのまま残したい時などは、トーンカーブやレベル補正などで明るくします。
↓ ↓ ↓

背景部分を明るくした写真